A. Steps to create an Age-check Message#
- Open Admin Module.
- Choose Item Master.

- Choose Item Message.
- The Manage Item Message dialog box will appear. Here, if the message
already exists in the message box as shown in screenshot, you do not need to
add another message. You can simply use the existing message. If a message you
are looking for does not exist in the message box, please click on Add to
add a new message.

- The user can ADD the message and click SAVE & CLOSE it.
B. Steps to apply an Age-check message to one or more items.#
- Steps to apply an Age-check message to a single item.
- Steps to apply an Age-check message to a group of items.
- Steps to apply an Age-check message to a single item
- Choose Items on the Cash Register screen.
- Find the Item that you are looking for to set the Age restriction on.
- Select the item and click on Edit located at the bottom of the page.
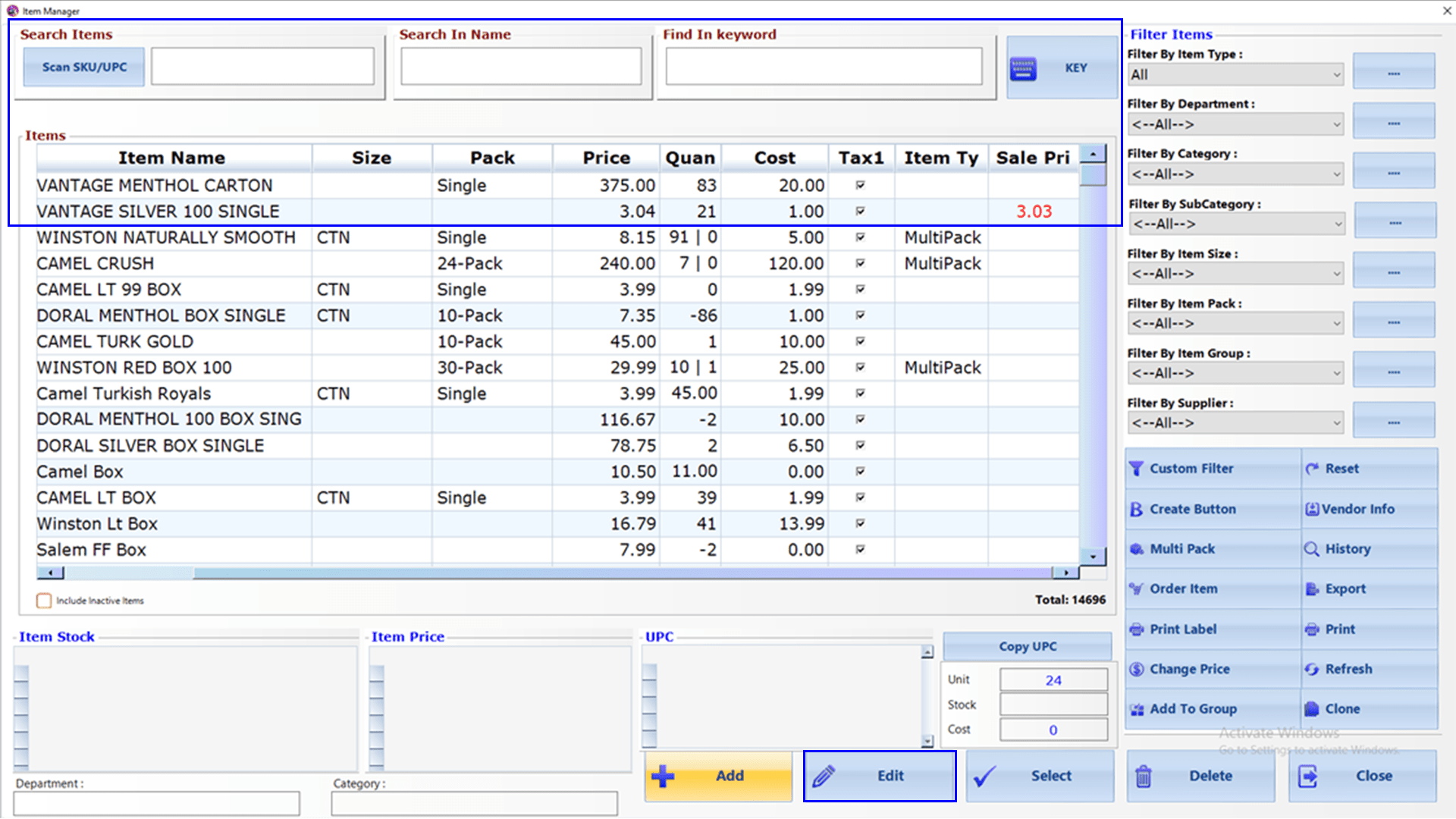
- From the detailed Item screen click on Advance Tab.
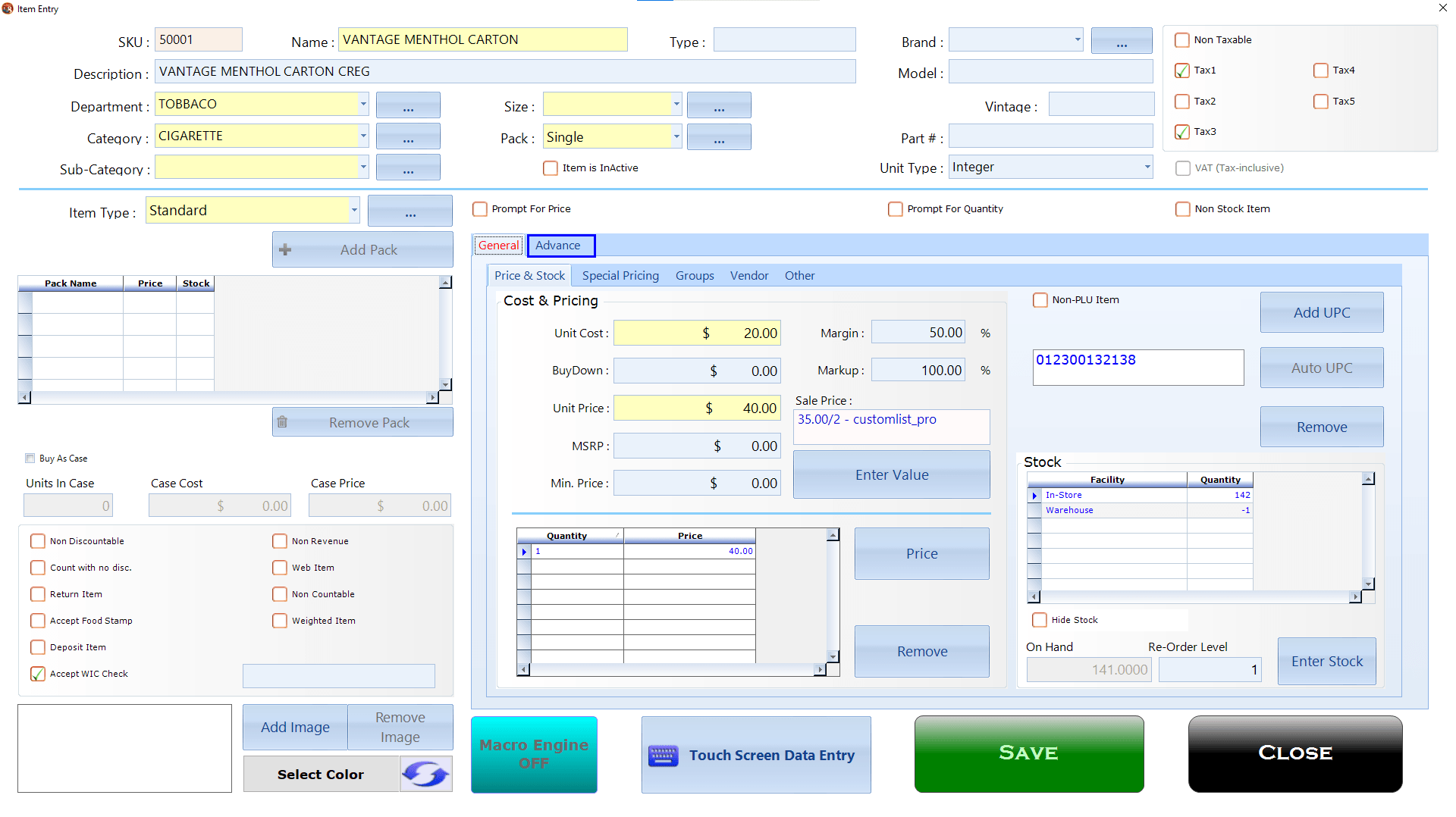
- Under Advance Tab click on the -Sold Along option and go for
Sales message. - Checkmark on the Ask for Reference Once the reference box is enabled, go to
Sales Message and select the message from the drop-down. - Click on Save at the bottom of the item screen to save these settings.
- Under Advance Tab click on the -Sold Along option and go for
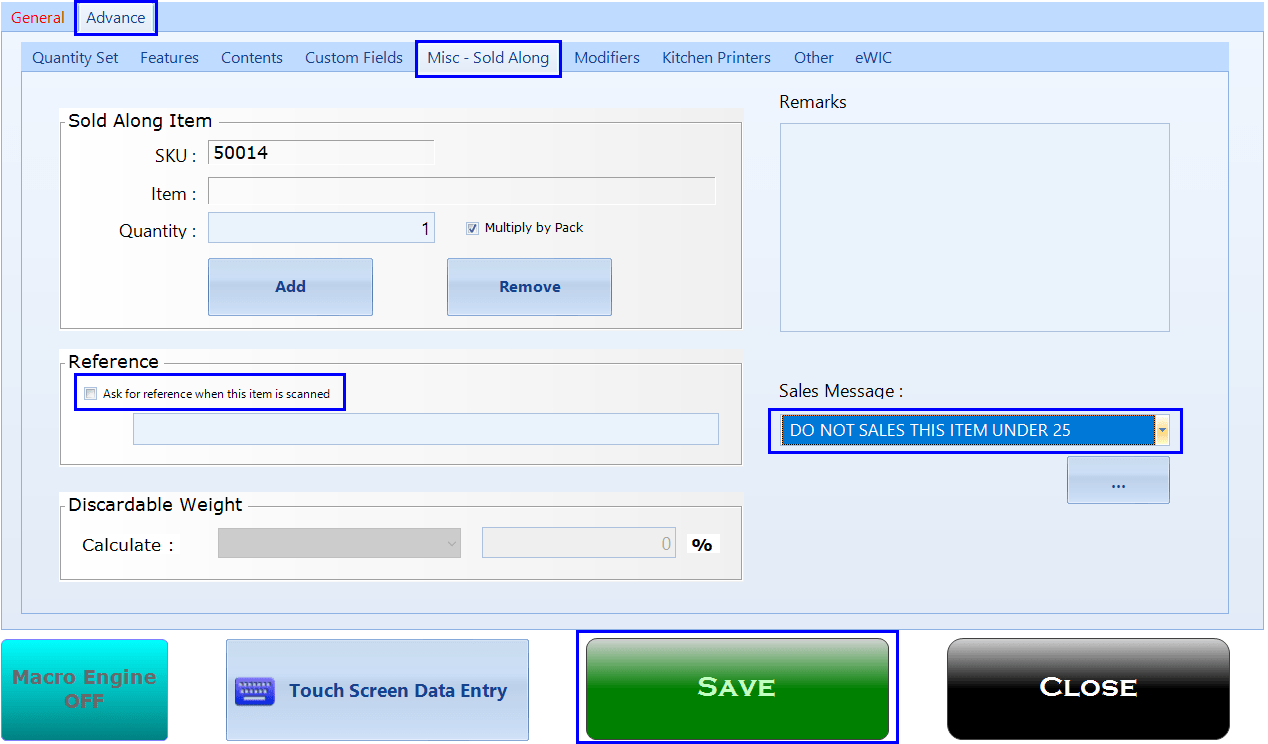
- Steps to apply an Age-check message to a group of items
- Open the Admin module and go for Global Changes.

- Under the Global Changes, find the items you’d like to apply the sales message to
by using one of the filters. - Once you have looked up the items, select them and move them to the right column.
- Under the Global Changes, find the items you’d like to apply the sales message to
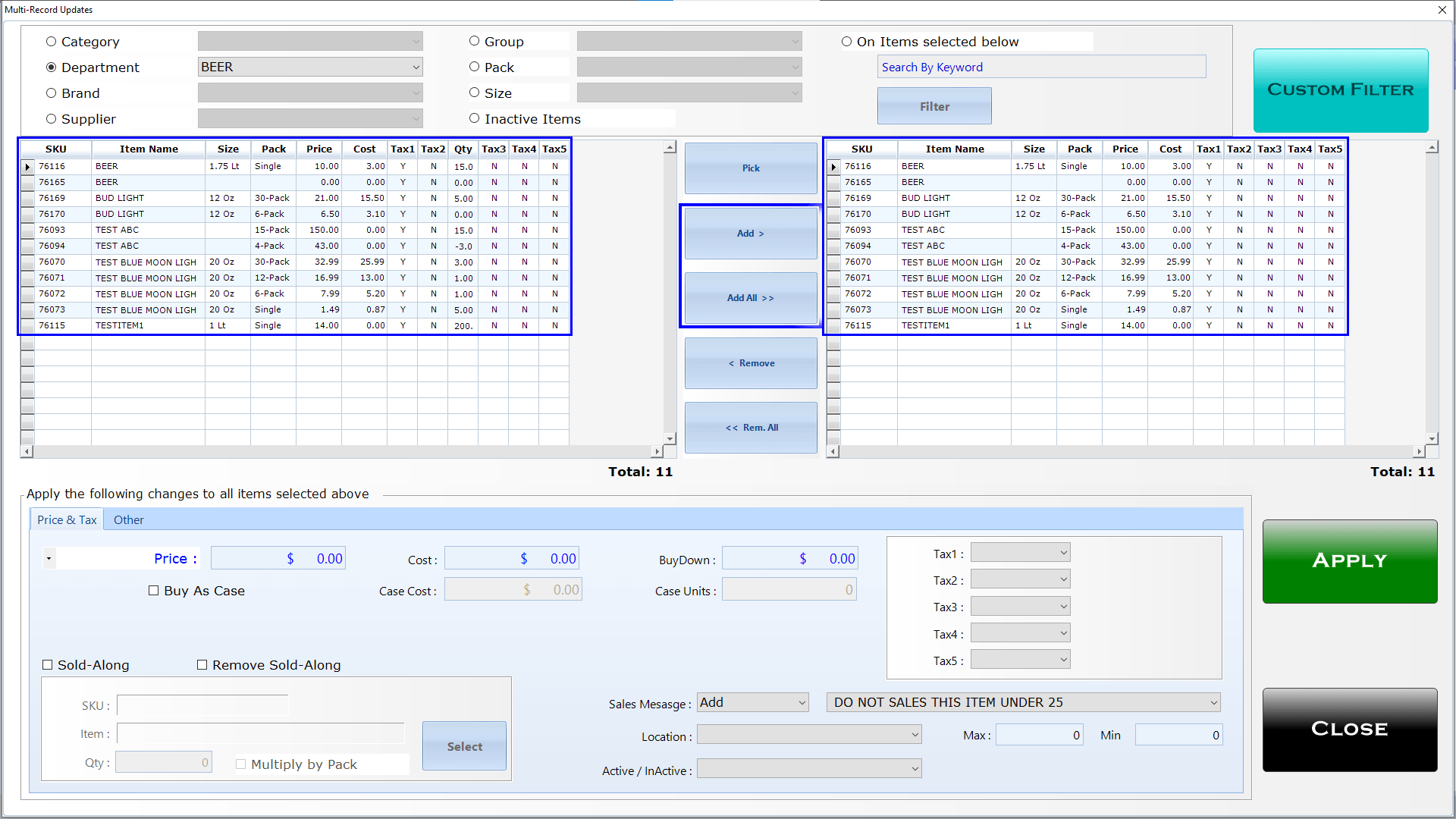
- From the options listed at the bottom of the Global Changes page, Find Sales
Message and select ADD from the drop down. - Box to the right of ADD will be enabled, select the Age check
message from the drop down. - Click on Apply.
- From the options listed at the bottom of the Global Changes page, Find Sales
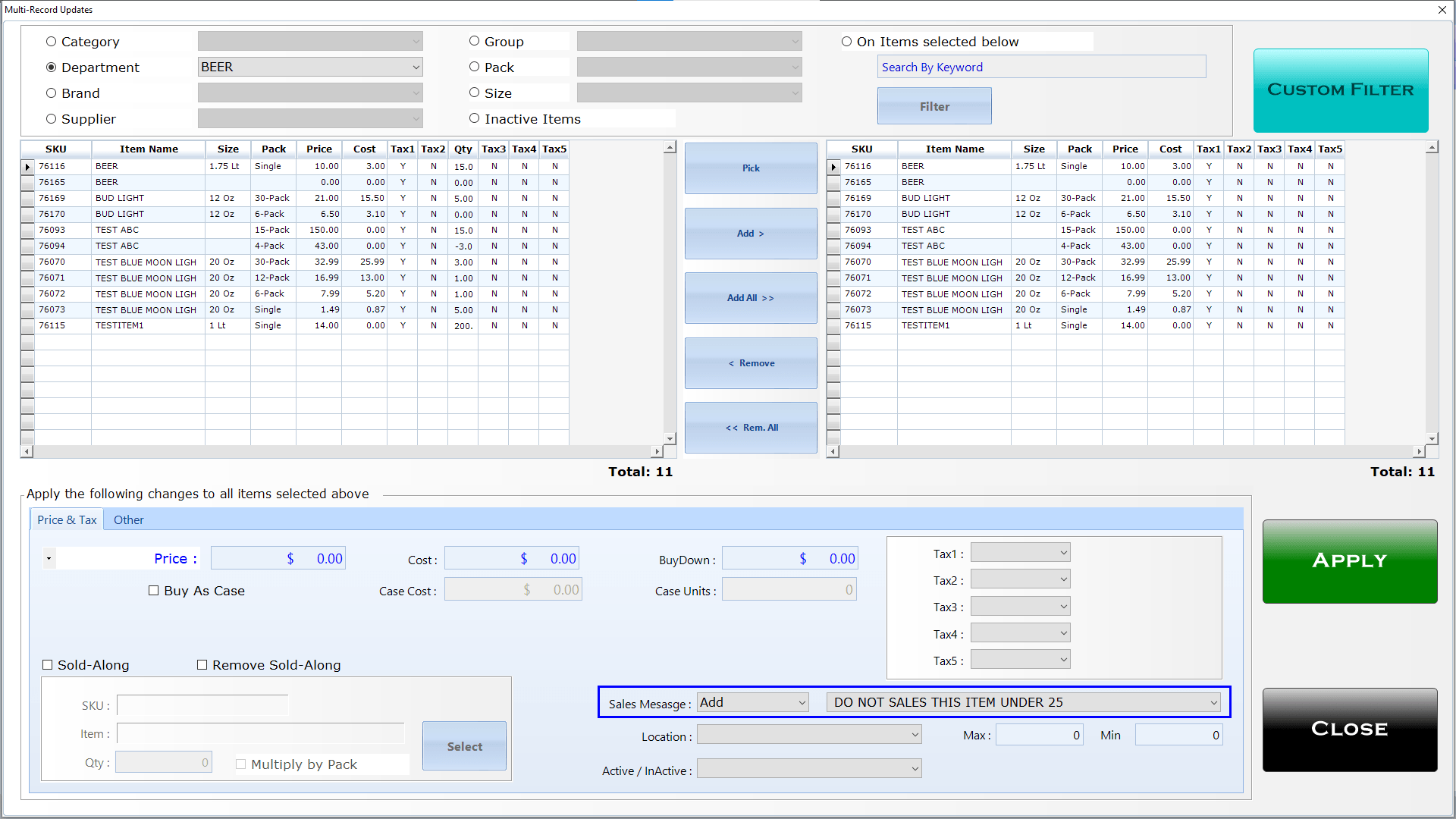
- Apply appropriate settings.
- Open ADMIN Module and click on System Settings.
- Click on Sales Control from the list of options.
- Enter the Age of 21 for both Minimum Age for Tobacco and Alcohol.
- To the right of the Age box, click on the drop down to select the Age check message
for both Tobacco and Alcohol. - Click on Save.
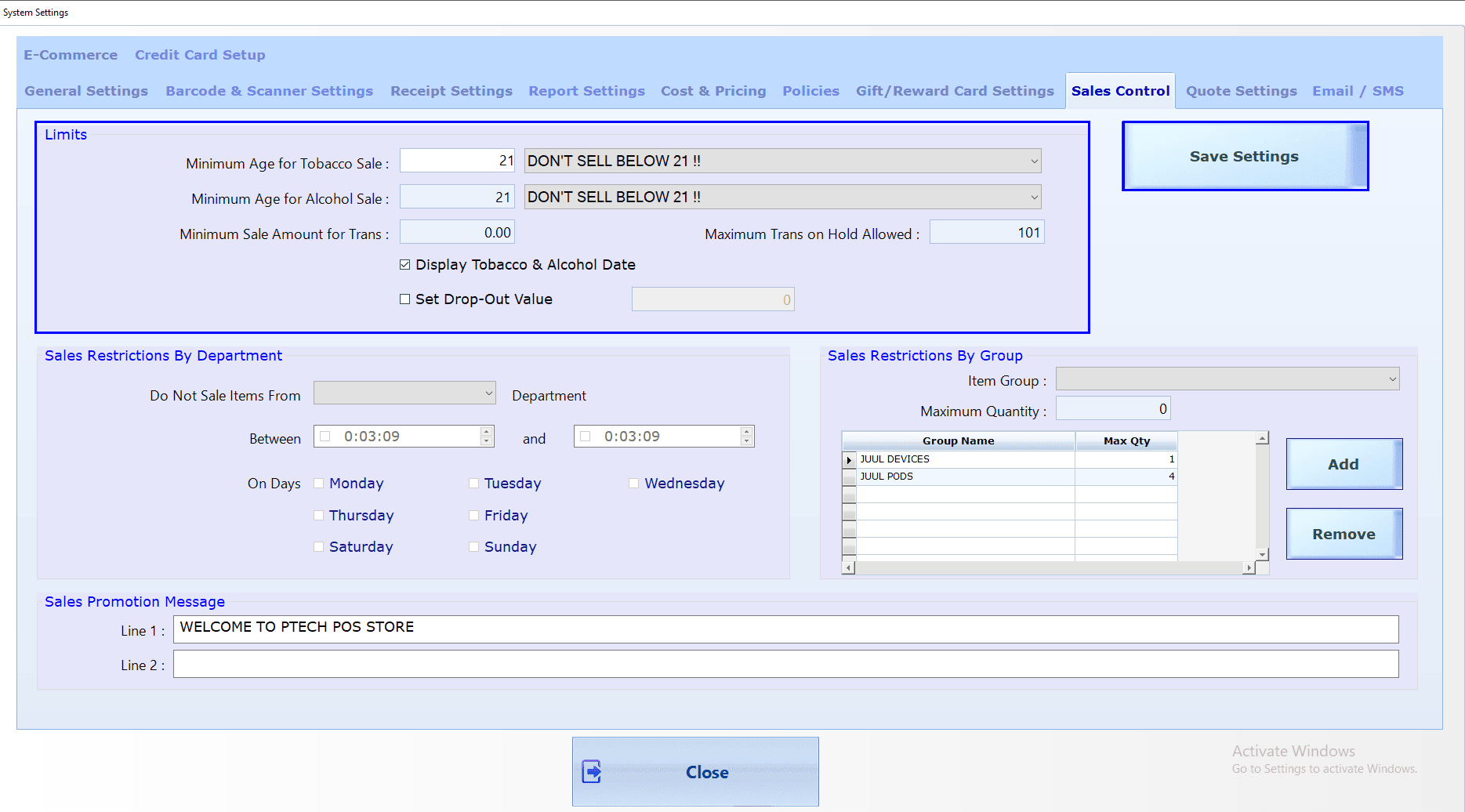
- Please call our tech support at 888-342-1134 ext.03 for further
settings assistance listed under Policies.
- Please call our tech support at 888-342-1134 ext.03 for further
